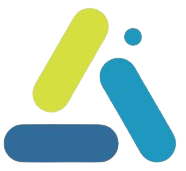How to solve a 500 error or a blank white page on a WordPress site?
table of contents
A 500 error on a WordPress site is very frustrating because it doesn’t provide any information about the error or any clues as to what is causing the problem. It’s a general server error where the site is unable to display the content properly.
But the good news is that to resolve the error, you don’t need the services of a WordPress developer or an experienced webmaster, and with a simple test, any website owner will be able to identify what is causing the server to display a 500 error and quickly restore the site to normal operation.
How do you check what is causing the error?
In most cases, one of the plugins running on the WordPress site causes a fatal error and this can be quickly fixed by following these steps:
If you know what is causing the error, for example if you just updated a version of one of the plugins on the site, Section 1 will guide you on how to turn off the plugin and get the site back up and running immediately.
If you don’t know what is causing the error or if automatic plugin updates are set on the site (this is also the time to change the option to manual updates only, so that updates will be performed after creating a backup that will allow immediate restoration of the site in the event that the update causes problems), Section 2 will guide you on how to identify which plugin is conflicting with another plugin or is itself creating the error.
1. If the cause of the error is known
If you know what is causing the error, the solution is to simply connect via ftp or the file manager provided by your hosting company to the plugins folder and rename the folder for the specific plugin to something else. Renaming the folder disables the plugin and disables the functions it runs on the site.
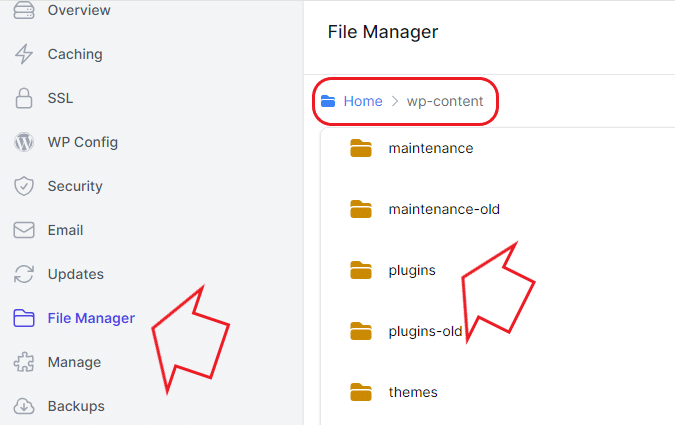
For example, if the error is in the WooCommerce plugin, look in the plugins folder under wp-content for the Woocommerce folder and rename the folder to something else, for example bag_Woocommerce.
Now check if the site is working.
2. If the cause of the error is unknown
If the error still appears or if you don’t know which plugin is causing the error, try to remember if you recently updated a version of one of the plugins or if you have a new plugin that you installed and started from there. Change the name of the plugin’s folder as detailed in section 1 and check. If the site still doesn’t work, return the folder name to the original name and try changing the folder name of another plugin.
This way you will quickly and easily find what is causing the error even without understanding web development and without paying a professional.