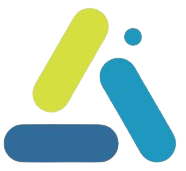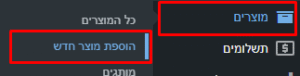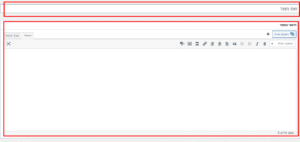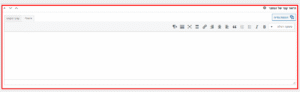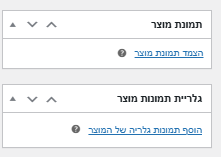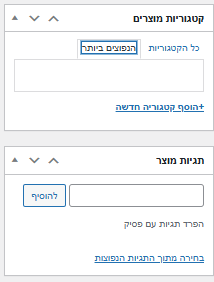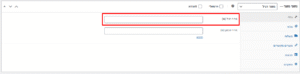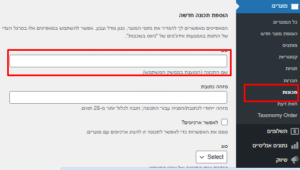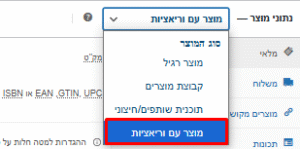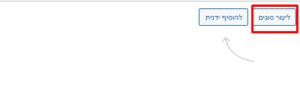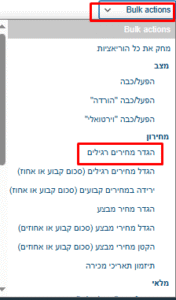מדריך קצר ומפורט איך להעלות מוצרים לווקומרס כולל מוצרים עם ווראציה
תוכן עניינים
במדריך תמצאו סקירה קצרה של צעד אחר צעד בהוספת מוצר חדש ב-WooCommerce
פירוט על מילוי שם ותיאור מוצר (תיאור מלא וקצר)
הנחיות להעלאת תמונת מוצר וגלריית תמונות
בחירת קטגוריות ותגים מתאימים
הגדרת מחיר, מלאי וסוג המוצר
קביעת הגדרות משלוח (משקל, ממדים ו-Shipping classes)
הצעות לאפשרויות מתקדמות (מאפיינים, Upsells/Cross-sells)
הוספת מוצר רגיל
1. כניסה ללוח הבקרה
התחבר/י ל-WordPress. בהוספה לכתובת האתר /wp-admin או כתובת אחרת שהגדרתם לגישת ניהול.
בתפריט הצדדי בחר/י ב-WooCommerce → מוצרים.
לחץ/י על הכפתור “הוסף חדש”.
2. בחירת שם ותיאור
בשדה “שם המוצר” הזן/י את שם המוצר.
בתיבה הגדולה “תיאור מלא” כתוב/י תיאור מפורט, למדריך מומלץ איך לכתוב תאור מוצר בווקומרס לחצו כאן.
3. תיאור קצר
גלול/י למטה לתיבה “תיאור קצר של המוצר” (Short description).
הוסף/י משפט או שניים מושכים שמסכמים את היתרונות העיקריים.
4. העלאת תמונות מוצר
בצד שמאל, תחת “תמונת מוצר”, לחץ/י על “הגדר תמונת מוצר”, ובחר/י קובץ תמונה שיהיה התמונה הראשית של המוצר.
באותה סקשן, תחת “גלריית מוצר”, לחץ/י על “הוסף גלריית תמונות” להוספת תמונות נוספות של המוצר.
חשוב! שימו לב להקפיד מאוד על משקל וגודל תמונות קטן מאוד יש כלים חינמיים רבים שמאפשרים דחיסה והקטנה מבלי לפגוע באיכות התמונה. אם עדיין לא בחרתם כלי כזה יש במאגר קישורים מגוון כלים מתאימים
5. קטגוריות ותגים
בחר/י קטגוריה קיימת או לחץ/י “+ הוסף קטגוריה חדשה”.
הוסף/י תגים רלוונטיים לשיפור החיפוש.
6. הגדרת מחיר ומלאי
תחת “נתוני המוצר” בחר/י ב־“מוצר פשוט” (או סוג אחר אם רלוונטי).
בלשונית “כללי”, הזן/י מחיר רגיל (Regular price) ומחיר מבצע (Sale price) במידת הצורך.
שאר הלשוניות שתחת נתוני מוצר הם אופציונליות ולא מעכבות את פרסום המוצר
בלשונית “מלאי”, סמן/י “נהל מלאי?” והזן/י כמות במלאי. (אופציונלי)
7. משלוח וממדים (אופציונלי, אם תשאירו ריק יופיעו אפשרויות המשלוח הכללי שמוגדרים בחנות)
בלשונית “משלוח”, הגדר/י משקל וממדי חבילה.
אם יש משלוח לפי אזורים, ודא/י ש-Shipping classes נכונים.
8. תכונות נוספות (אופציונלי)
Attributes (מאפיינים): להוספת צבע, גודל וכדומה.
Upsells/Cross-sells: אפשרות לבחירה ידנית של מוצרים קשורים ומוצרי אפסייל.
9. בדיקה ופרסום
תסקור/י בחלונית הימנית: סטטוס, ראיית תצוגה מקדימה (Preview).
לחץ/י על “פרסם” כדי לפרסם מיד, או “שמור טיוטה” לעבודה מאוחרת.
הוספת מוצר וראציה (צבעים, מידות וכדו')
את הוספת מוצר ווראציה מומלץ להתחיל קודם בהוספה של מאפייני המוצר כגון מידות וצבעים, שמהם הלקוחות יבחרו בעמוד המוצר.
נחזור לתפריט ונוסיף תכונות שנדע שנצטרך
ניתן להוסיף תכונות גם בתוך עריכת המוצר אבל מומלץ להוסיף כבר כאן את התכונות שאתם יודעים שתצטרכו.
אחרי שיש לנו תכונות או אם החלטת להוסיף את התכונות בדף המוצר נמשיך בעריכת המוצר
1. הגדרת סוג המוצר כ-“משתנה”
במקטע “נתוני המוצר”, לחץ/י על התפריט הנגלל ובחר/י “מוצר עם וראציות”.
2. יצירת מאפיינים לשימוש בווריאציות
במקטע “תכונות” (מאפיינים), לחץ/י על “הוסף”.
בשדה “שם” הזן/י את שם המאפיין (למשל “גודל” או “צבע”). או בחרו מהתכונות שכבר הוספתם
בשדה “ערך” הזן/י את הערכים מופרדים בפסיק (למשל S, M, L או אדום, ירוק, כחול).
סמן/י את התיבה “משמש ל־ווריאציות”.
לחץ/י “שמור תכונה”.
ניתן להוסיף כמה מאפיינים לפי הצורך (גודל, צבע, חומרים וכו’).
4. יצירת ווריאציות אוטומטית
עבור/י ללשונית ווריאציות בתוך נתוני המוצר.
אשר/י את ההתראה על כמות הוראציות שיווצרו, והמתן/י ליצירת כל הווריאציות.
5. עריכת כל ווריאציה
עכשיו תופיע רשימה של כל הווריאציות האפשריות.
אם מחיר כל הווראציות שווה תוכלו להגדיר מחיר לכולם יחד
לחלופין ניתן להרחב/י כל שורה (לחיצה על החץ) והזן/י פרטים לכל וריאציה:
Regular price (מחיר רגיל) – חובה.
Sale price (מחיר מבצע) – אופציונלי.
Stock quantity (כמות במלאי) – אם מנהלים מלאי לכל וריאציה.
Upload image – תמונה ייחודית לכל וריאציה (למשל צבע שונה). ל
לדעתכם חסר כאן במדריך משהו ?, צריך להסביר חלק בצורה אחרת ? אנחנו מחכים לכם בתגובות למטה! בהצלחה.